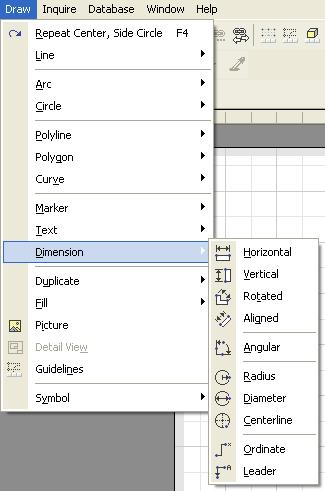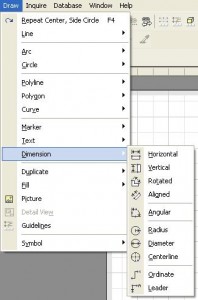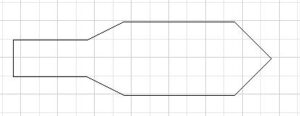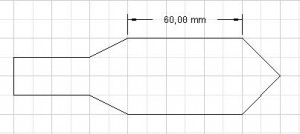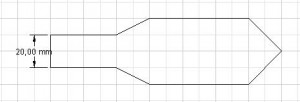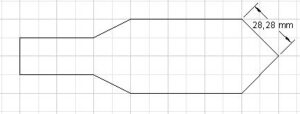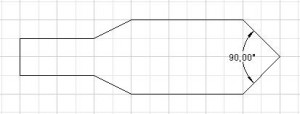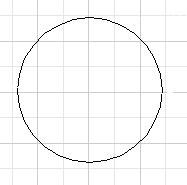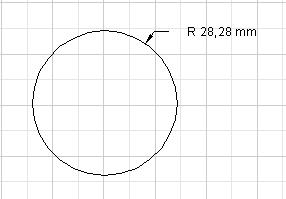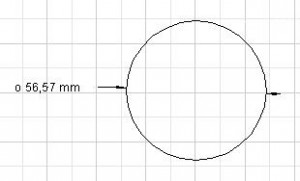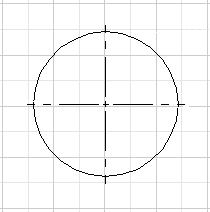Jedną z ważniejszych i przydatniejszych funkcji programu AutoSketch jest możliwość wymiarowania rysunków przy pomocy odpowiednio przystosowanych do tego narzędzi. I nie ma znaczenia, czy chcemy zwymiarować jeden z boków projektowanej przez nas obudowy, czy przedstawić średnicę koła zębatego. W AutoSketch poradzimy sobie ze wszystkim (albo prawie wszystkim).
Opcje wymiarowania znajdziemy zarówno w pasku menu jak i na pasku narzędzi podręcznych. W pierwszym przypadku musimy kliknąć Draw, a następnie z rozwiniętej listy wybrać Dimension. W drugim przypadku musimy przytrzymać chwilkę LPM na 11 ikonie z kolei w lewej kolumnie paska.
Dla przykładu załóżmy, że mamy taki rysunek do zwymiarowania:
Jak się do tego zabrać? Przydadzą nam się w tym kolejne opcje wymiarowania.
Horizontal posłuży nam do przedstawienia wymiaru poziomego. W tym celu należy poprzez kliknięcia LPM oznaczyć miejsca, od którego, do którego ma być mierzona i przedstawiona odległość (w naszym przykładzie będzie to długość górnej krawędzi elementu).
Vertical działa na dokładnie tej samej zasadzie co jego poprzednik, z tą jednakże różnicą, że określona odległość wymiarowana będzie w pozycji pionowej.
Rotated i Aligned służą do przedstawiania wymiarów skośnych – ścięć, wcięć, bocznych ścianek skośnych itd. Zasada wstawiania tych wymiarów jest dokładnie taka sama jak w przypadku poprzednich – poprzez oznaczenie kliknięciami LPM punktów, pomiędzy którymi ma zostać pociągnięty wymiar.
Angular ma za zadanie przedstawić kąt istniejący pomiędzy wybranymi płaszczyznami. Co ciekawe, nie muszą to być wcale płaszczyzny ze sobą styczne. Wstawianie znacznika kąta polega na kliknięciu LPM najpierw na jednej, a później na drugiej płaszczyźnie (np. linii), a następnie poprzez przeciąganie kursora określamy wielkość znacznika. Całość zakańczamy poprzez kliknięcie LPM.
Kolejne trzy opcje dotyczą wymiarowania okręgów.
Radius służy do przedstawienia promienia wybranego okręgu. Po wybraniu tej opcji należy jedynie kliknąć LPM na interesującym nas okręgu by wymiar został naniesiony w projekcie.
Diameter z kolei służy do przedstawienia średnicy okręgu. Jego nanoszenie jest identyczne jak w przypadku promienia.
Centerline nie jest właściwie funkcją wymiarowania, co automatycznego wstawiania oznaczenia środka okręgu, poprzez kliknięcie na nim LPM.
Ostatnie dwie opcje na liście to Ordinate oraz Leader. Obydwie wstawiamy do projektu poprzez kolejne kliknięcia LPM oznaczające początek i koniec wstawianej funkcji. Ordinate jest niczym innym jak rzędną (znaną z kartezjańskiego układu współrzędnych), natomiast Leader służy do opisywania elementów. Po wstawieniu tej drugiej opcji wystarczy tylko w wyświetlonym okienku wpisać tekst, który ma być wyświetlony obok wstawionej funkcji.