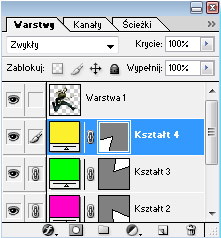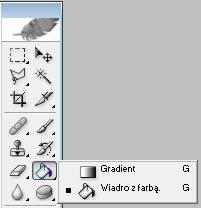Chcesz gwiazdorską fotkę, żeby pochwalić się przed znajomymi, jak bardzo jesteś cool? To potrzebujesz jeszcze aparatu, którym zrobisz sobie ciekawe zdjęcie i Photoshopa, którym to zdjęcie błyskawicznie i efektownie przerobisz. A ja ci podpowiem jak się za to zabrać.
WYCINKA
Po załadowaniu swojego zdjęcia do programu należy wyciąć swoją postać – zależnie od tego, którym narzędziem operujemy lepiej, bądź którym będzie nam wygodniej (wybór może też zależeć od samego zdjęcia – musimy sami ocenić) – wykorzystamy Gumkę, Lasso, bądź Różdżkę (lub kilka jednocześnie). Po wycięciu warto też nieco “rozmyć” rogi, aby nie były zbyt ostre, w tym celu wykorzystujemy narzędzie rozmazywania.
TŁO
Mając już przygotowaną przyszłą super-gwiazdę (czyli nas samych), bierzemy się za przygotowanie odpowiedniego tła. Do tego celu przysłuży się nam narzędzie tworzenia kształtów, znajdujące się pod 9 ikoną w prawej kolumnie podręcznego paska narzędzi.
Przy jego pomocy tworzymy cztery trójkąty o różnych kolorach (za każdym razem zmieniamy go ręcznie) i różnej orientacji, tak aby ich wierzchołki stykały się mniej więcej na środku zdjęcia. Następnie w oknie warstw zaznaczamy wszystkie warstwy odpowiedzialne za trójkąty i klikamy skrót klawiszowy CTRL + E.
W ten sposób łączymy te warstwy w jedną. Jeśli po tej czynności kolorowe trójkąty przesłaniają naszą postać, musimy po prostu ustawić tę warstwę na dalszy plan, poprzez przesunięcie jej na niższą pozycję w oknie warstw.
Teraz jeszcze tylko wypełnimy białe pola pomiędzy trójkątami. Będzie to proste zadanie, gdyż wymaga jedynie użycia narzędzia Wiadro z farbą, które znajduje się pod szóstą ikoną w prawej kolumnie podręcznego paska narzędzi. Za każdym razem zmieniając kolor na palecie barw klikamy LPM w puste pola i zamieniamy je… w pola kolorowe.
BLASK
Jak już mamy gotowe tło, najwyższy czas na stworzenie blasku naszej gwiazdorskości. W tym celu kopiujemy całą warstwę z naszą postacią i wklejamy jako nową warstwę. Wybieramy Różdżkę i odznaczamy opcję Ciągły, a następnie klikamy LPM w dowolnym miejscu poza naszą postacią. Po zaznaczeniu pustej przestrzeni klikamy nań PPM i wybieram Zaznacz odwrotnie. Teraz pozostaje nam tylko zamalować, przy pomocy Pędzla, bądź Wiadra z Farbą, zaznaczony obszar na kolor, w jakim mienić się ma nasz blask – ja wybrałem kolor biały. Likwidujemy zaznaczenie poprzez skrót klawiszowy CTRL+D, a następnie przy pomocy narzędzia dostępnego z poziomu paska menu pod pozycją Filtr, a następnie Rozmycie i wreszcie Rozmyj bardziej lub Rozmycie promieniste. Teraz wystarczy tylko warstwę z blaskiem ustawić poza warstwą z naszą postacią i umieścić ją w takiej pozycji, aby “obrysowywała” naszą postać delikatnym cieniem. Gdyby było nam za mało blasku – powielamy go jeszcze raz, dwa, albo trzy… i ustawiamy w pozycji nieco przesuniętej względem poprzedniego blasku, tak aby obrys wokół postaci był większy.
Oczywiście to tylko przykład, ty możesz zastosować nieco inne formy, kolory i kształty, ale generalnie dzięki umiejętnościom przekazanym w niniejszym tekście jesteś w stanie zrobić z siebie na prawdę niezłą gwiazdę. Byleby soda nie uderzyła ci do głowy.
P.S.
W podobny sposób tworzy się tzw. “memy”, czyli odpowiednie grafiki popularne na polskich i zagranicznych prześmiewczych, humorystycznych portalach.