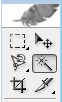Pozbywać się niechcianych elementów na zdjęciu, czy na wykonywanej grafice, można w Photoshopie na różne sposoby. Jeden z szybszych wykorzystuje ciekawe narzędzie, jakim bez wątpienia jest różdżka. Niby mała, niepozorna, a potrafi naprawdę czynić cuda, usprawniając i przyspieszając pracę na obrabianym materiale. I przyczyniając się do powstania wielu ciekawych efektów.
Narzędzie różdżka znajduje się na pasku narzędzi podręcznych, w jego prawej kolumnie, pod drugą w kolejności ikonką (zresztą łatwo rozpoznać ją po charakterystycznym symbolu). Jej działanie można przetestować na dowolnym obrazku, a polega ono na zaznaczaniu (zależnie od ustawień) pól o podobnej kolorystyce (z pewną dozą tolerancji). Załóżmy jednak, że mamy już upatrzone zdjęcie, które zamierzamy przerobić, poprzez usunięcie z niego tła i wstawienie nowego.
Oczywiście można by było to zrobić przy pomocy narzędzia lasso, aczkolwiek niektóre zdjęcia szybciej i łatwiej podrasujemy przy pomocy wspomnianej różdżki. Wystarczy kliknąć w tło, które zamierzamy usunąć, a program sam zaznaczy pole zawierające w sobie elementy obrazka o tym samym odcieniu. Aby to lepiej zrozumieć, należy rzucić okiem na zaprezentowany przykład.
Po zaznaczeniu pożądanego pola klikamy DEL, by je usunąć, następnie w okienku Warstwy zaznaczamy warstwę Tło i tam wklejamy nowe, pożądane przez nas tło. I właściwie… to by było na tyle roboty. Ekspresowo i chyba całkiem nieźle. Czyż nie?
Należy jednak zauważyć, że tło na wspomnianym obrazku łączy się ze sobą, stanowi całość, nie jest przecięte na kilka części przez jakieś elementy zdjęcia. Gdyby tak było, różdżka zaznaczyłaby jedynie ten fragment, w który kliknęliśmy myszką. Ale i na to jest sposób. Mianowicie po wybraniu różdżki na górnym pasku programu wyświetla się pasek z opcjami niniejszego narzędzia.
Z nich obecnie najbardziej zainteresują nas: Tolerancja oraz opcja Ciągły. Pierwsza z nich mówi o tym, w jakim zakresie różdżka ma zaznaczać pole – jeśli zwiększymy wartość, znaczy to, że narzędzie będzie mniej czułe i będzie zaznaczało większe odstępstwa od barwy początkowej. Natomiast im mniejsza będzie wartość, tym ta czułość będzie większa i różdżka będzie się sztywno trzymać barwy wybranej, odstępując od niej niewiele, a w skrajnych przypadkach w ogóle nie odstępując. Wystarczy przetestować działanie tolerancji na dowolnym obrazku, zmieniając dowolnie jej wartość i klikając za każdym razem w to samo miejsce. Druga z opcji, czyli Ciągły, mówi o tym, czy różdżka ma pracować na klikniętym przez nas polu i zatrzymać się z zaznaczaniem w miejscu, w którym jego tolerancja nie pozwala na dalszą pracę. Czy też ma zaznaczać w obrębie całej obrabianej grafiki tolerowane pola. Wystarczy odznaczyć opcję Ciągły i przetestować jego działanie na dowolnym obrazku. Ja jednak, dla lepszego zrozumienia zasady działania różdżki z odznaczoną opcją Ciągły, zaprezentuję to na przykładzie.
W tym celu wybieramy różdżkę i w jej opcjach odznaczamy funkcję Ciągły. I klikamy w dowolne pole zawarte pomiędzy swoistym okratowaniem zaprezentowanym na przykładzie. Jak widać, program zaznaczył wszystkie pola w danym zakresie barw, mimo iż każde z nich jest odrębne, oddzielone od pozostałych czarną kratownicą.
Klikamy DEL, aby skasować zaznaczone pola, następnie w okienku Warstwy zaznaczamy Tło i wklejamy tam interesujące nas nowe tło. Obrazek jest już właściwie gotowy. Jak widać, cała grafika różni się znacznie od pierwotnej, a przecież wykonaliśmy zaledwie kilka kliknięć!
Na koniec, w celu lepszego zaznajomienia się z zasadą działania różdżki, z jej możliwościami itd. polecam najzwyczajniej w świecie potrenować na różnych obrazkach, przy różnych ustawieniach Tolerancji i zaznaczeniu (bądź nie) opcji Ciągły. Nie wątpię, że z tych eksperymentów wyjdzie wam coś ciekawego.