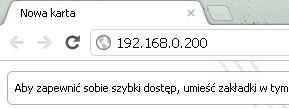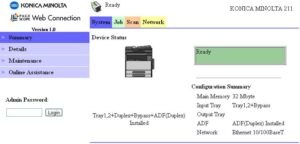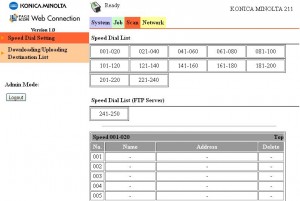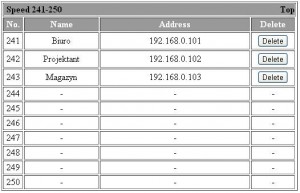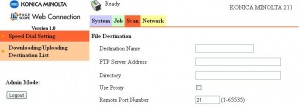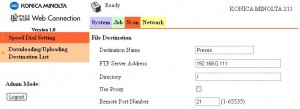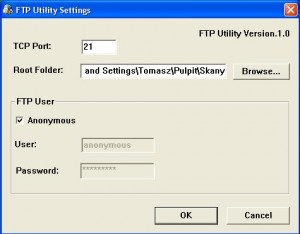Wydaje Ci się, że robisz wszystko jak należy, a Twoja kserokopiarka Konica Minolta mimo to nie chce dodać użytkownika do opcji skanowania? Rozwiązanie może być prostsze, niż Ci się wydaje. A może nim być… najzwyczajniej w świecie przeglądarka internetowa.
A konkretnie FireFox, który nie do końca radzi sobie z obsługą administracji urządzenia Konica Minolta. Wystarczy włączyć Internet Explorer czy Google Chrome i wszystko powinno działać jak należy. I właściwie to byłoby na tyle z rozwiązania problemu… jednak w celach porządkowych opiszę całą operację dodawania użytkownika do funkcji skanowania od początku.
Zaczynamy od wpisania na pasku adresów w przeglądarce adresu IP naszego urządzenia sieciowego Konica Minolta (w przykładzie jest to 192.169.0.200). Po kliknięciu klawisza ENTER powinno nam się pojawić okno administratora z możliwością logowania.
W polu pod hasłem Admin Password wpisujemy nasze hasło administratora i klikamy button Login.
Po poprawnym zalogowaniu się do urządzenia na górnym pasku wybieramy zakładkę Scan, wówczas wyświetli nam się okno z długą listą zarejestrowanych użytkowników.
Przewijamy na sam dół listy, najeżdżamy kursorem na liczbę oznaczającą wolną pozycję (czyli taką, na której nie zarejestrowano jeszcze żadnego użytkownika) i klikamy.
Po przeładowaniu strony powinno nam się pojawić okno rejestrowania nowego użytkownika.
W okienku tym najbardziej zainteresują nas pozycje Destination Name, FTP Server Address oraz Directory. W pozycji Destination Name wpisujemy nazwę użytkownika, która będzie dla nas później łatwo rozpoznawalna przy wybieraniu na pulpicie Konicy Minolty miejsca docelowego wrzucania zeskanowanych plików. Czyli lepiej, aby nie były to nazwy typu: „Użytkownik 1”, „Użytkownik 2”, tylko konkretne imiona osób, bądź jeszcze lepiej nazwy działów czy stanowiska, np. „Biuro”, „Magazyn” czy „Projektant”, „Prezes”. W polu FTP Server Address wpisujemy adres IP komputera, do którego ma być przypisany dany użytkownik i na który mają wędrować zeskanowane pliki. W miejscu Directory wpisujemy znak skośnika, jak na przedstawionym przykładzie. Klikamy button Apply, a następnie możemy się wylogować z urządzenia.
W celu określenia szczegółowego miejsca docelowego dla zeskanowanych plików na danym komputerze instalujemy program FTP Utility (powinien być dostarczony przez sprzedawcę urządzenia) i w jego ustawieniach określamy folder docelowy dla przejętych ze skanera plików.
I to by było właściwie na tyle.