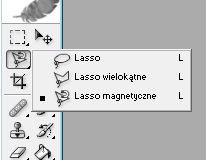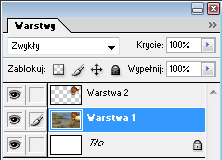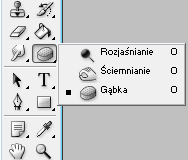Pewnie niejednokrotnie byliście świadkami fotografii, na których przeplatał się obraz czarno-biały z kolorowym. A mianowicie, na którym jeden z elementów zdjęcia mienił się różnymi barwami, podczas gdy cała reszta oznaczona była jedynie odcieniami szarości. Wbrew pozorom nie jest trudno wykonać coś takiego samemu. Szczególnie jeśli pod ręką mamy Photoshopa.
Najpierw, rzecz jasna, musimy być jednak posiadaczami odpowiedniego zdjęcia, na którym upatrzyliśmy sobie element, który to świetnie będzie się prezentował w pełni barw na tle odcieni szarości. W naszym przykładzie będzie to leżąca na plaży łódka. Pierwszą rzeczą jaką musimy zrobić to wybranie odpowiedniego narzędzia, a mianowicie magnetycznego lassa. Znajduje się ono na pasku narzędzi podręcznych w lewej kolumnie pod drugą ikoną. W celu upewnienia się, że mamy wybrane właściwe narzędzie, wystarczy na ikonie tej chwilkę przytrzymać LPM i z rozwiniętej listy wybrać to, co nas najbardziej interesuje.
Następnie musimy wyciąć interesujący nas element zdjęcia, czyli na naszym przykładzie będzie to łódka. Najeżdżamy kursorem na krawędź łodzi i klikamy LPM, a następnie przesuwamy kursor wzdłuż krawędzi przedmiotu, tak aby tworzył się automatycznie obrys (można narzędzie wspomóc, co pewien czas klikając LPM w celu utworzenia dodatkowych punktów kontrolnych).
Po obrysowaniu całego przedmiotu i zamknięciu obwodu lassa magnetycznego kopiujemy element, najlepiej wciskając na klawiaturze skrót CTRL + C, a następnie go wklejamy, wciskając na klawiaturze CTRL + V. Po tej operacji utworzona zostanie nowa warstwa (Warstwa 2), w której wklejony zostanie wycięty wcześniej przez nas element (czyli łódź).
Przed przystąpieniem do kolejnego etapu w okienku Warstwy musimy ponownie wybrać tę o nazwie Warstwa 1 (gdyż zapewne zaznaczona jest teraz Warstwa 2).
Następnym krokiem jest wybranie z paska narzędzi podręcznych Gąbki – znajduje się ona w prawej kolumnie, pod siódmą ikonką. W razie potrzeby należy przytrzymać na tej ikonie LPM, aż rozwinie nam się menu z dostępnymi narzędziami: Rozjaśnienie, Ściemnianie i Gąbka. Wybieramy ostatnie.
Kolejnym krokiem jest już jedynie wymazywanie kolorów z tła (czyli z zaznaczonej przez nas Warstwy 1) poprzez przytrzymywanie LPM i przesuwanie myszką w różne kierunki, tak aby nie ominąć żadnego elementu naszego zdjęcia.
Po wymazaniu wszystkich barw z tła, wycięty przedmiot (czyli łódź) wciąż pozostaje kolorowy. Sami przyznacie, że efekt jest ciekawy. A chyba nie było to aż tak trudne zadanie? To teraz zabierzcie się za szukanie odpowiedniego zdjęcia w swojej kolekcji, które zechcecie obrobić, aby zaskoczyć znajomych.