 Po stworzeniu grafiki w programie Inkscape, należy przygotować ją do dalszej pracy, którą będziemy prowadzić np. w edytorze tekstu, czy na stronie www. Najlepiej po prostu wyeksportować przygotowany plik (lub jego fragment) do odpowiedniego formatu. Co prawda nie jest to czynność skomplikowana, ale dla ułatwienia warto wiedzieć o kilku możliwościach.
Po stworzeniu grafiki w programie Inkscape, należy przygotować ją do dalszej pracy, którą będziemy prowadzić np. w edytorze tekstu, czy na stronie www. Najlepiej po prostu wyeksportować przygotowany plik (lub jego fragment) do odpowiedniego formatu. Co prawda nie jest to czynność skomplikowana, ale dla ułatwienia warto wiedzieć o kilku możliwościach.
Przede wszystkim, sprawa najważniejsza – skąd dokonujemy eksportu? Z paska menu, gdzie wchodzimy pod pozycję Plik, a następnie Eksportuj jako bitmapę…
Możemy też skorzystać ze skrótu klawiszowego SHIFT + CTRL + E, bądź z paska narzędzi, gdzie wspomniana funkcja programu znajduje się pod 6 od lewej ikoną (reprezentującą pustą kartkę ze strzałką skierowaną w prawo, na zewnątrz dokumentu).
Po każdej z tych operacji naszym oczom ukaże się okno Eksportuj jako bitmapę…, gdzie określamy parametry bitmapy, jaką chcemy utworzyć.
Jak widzimy, w górnej części tego okna znajdują się cztery buttony: Strona, Rysunek, Zaznaczenie, Obszar użytkownika, z czego zawsze jeden z nich jest „wciśnięty”, pozostałe są „wyciśnięte”. Warto wiedzieć, do czego przydaje się każdy z wyborów:
– STRONA – tę opcję wybieramy, kiedy chcemy, aby wyeksportowany obrazek obejmował wszystko, co znajduje się na stronie projektu. To znaczy, że wygenerowany plik będzie wielkości kartki, łącznie z jej pustymi przestrzeniami. W jego skład nie będą jednak wchodziły wszelkie elementy obrazka, które wystają poza kartkę.
– RYSUNEK – wybranie tej opcji zacieśnia generowany obrazek wokół wszystkich elementów naszego projektu, nawet jeśli te znajdują się daleko poza kartką. Warto zauważyć, że w tym przypadku Inkscape przytnie obrazek możliwie jak „najciaśniej”, stykając krańce obrazka jedynie ze skrajnymi punktami (górnym, dolny, lewym i prawym) elementów projektu, nie pozostawiając wokół projektu żadnych pustych przestrzeni.
– ZAZNACZENIE – jeśli przed wejściem w opcję eksportu zaznaczymy tylko jedną część, jakiś fragment naszego projektu, wówczas możemy wyeksportować jedynie owe zaznaczenie. Opcja ta przydaje się szczególnie wtedy, gdy w ramach jednego projektu tworzymy kilka obrazków (ilustracji), z których każda ma być osobnym plikiem. Wówczas kolejno możemy każdy fragment zaznaczać i eksportować do osobnych plików.
– OBSZAR UŻYTKOWNIKA – tutaj obszar, jaki będzie eksportowany do bitmapy, określany jest ściśle przez użytkownika, na podstawie podanych (wprowadzanych poniżej buttonów) danych, takich jak pozycja na osi x i y, szerokość i wysokość obrazka. Jeśli nie odpowiada nam ustalanie tych wartości w pikselach, po prawej stronie pod rozwijaną listą Jednostki, możemy zmienić je z pikseli na np. centymetry, milimetry, cale itd.
W sekcji Rozmiar bitmapy określamy wartości wyjściowe generowanego pliku, czyli jego wysokość i szerokość mierzona w pikselach, ustalamy także rozdzielczość (jakość) pliku, mierzoną w jednostkach dpi (ta ostatnia, rzecz jasna, zależy też od wprowadzonych wielkości obrazka).
W sekcji Nazwa pliku określamy miejsce docelowe, w którym ma zostać zapisany plik, a także samą nazwę pliku. Jeżeli wcześniej już zapisywaliśmy dany projekt na dysku, program domyślnie będzie proponował jego eksportowanie do tego samego folderu.
Poniżej mamy jeszcze dwie opcje do zaznaczenia. Pierwsza z nich to Eksportuj grupowo XX wybranych elementów (gdzie w miejscu XX wyświetlana będzie liczba zaznaczonych przez użytkownika elementów projektu). Po wybraniu tej opcji Inkscape wyeksportuje do bitmapy każdy z zaznaczonych fragmentów do osobnego pliku. Druga z opcji to Ukryj wszystko z wyjątkiem zaznaczenia. Wybranie tej opcji oznacza wygenerowanie pliku na określonym przez użytkownika obszarze (np. na Stronie, bądź na Obszarze użytkownika), lecz widoczne w tym pliku będą jedynie zaznaczone elementy (pozostałe zostaną pominięte podczas generowania bitmapy).
Do czego przydaje się eksportowanie projektów do bitmap? Do dalszej pracy na stworzonych projektach, do wstawiania ich np. w edytorach tekstów, w prezentacjach, jako ilustracje w PDF-ach, czy też jako elementy wizualne strony www. Nie zapomnijcie jednak, że warto też zapisywać projekty w domyślnym formacie programu Inkscape (*.SVG), który zajmuje mniej miejsca, a jednocześnie pozwala na ponowną edycję danego pliku w późniejszym czasie.
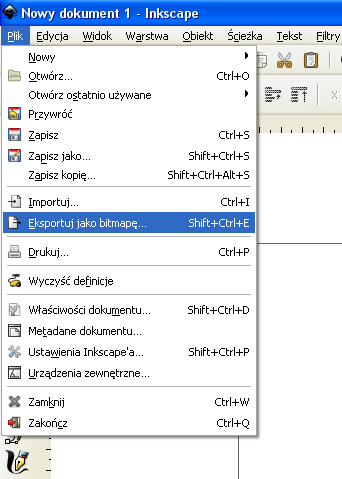

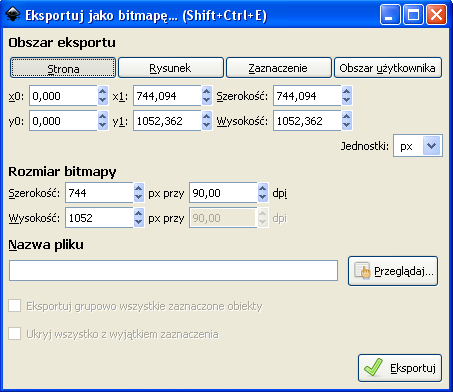

0 Komentarzy
Witam, mam problem z opcją “eksportuj jako bitmapę”, mianowicie w miejscu, gdzie powinna się ta funkcja znaleźć, pojawia się tylko “Wyeksportuj jako plik PNG”. Z czego może to wynikać? Czy mogę znaleźć potrzebną opcję gdzieś indziej?
Mam to samo
To to samo.
Jednak PNG a bitmapa to nie to samo …