CorelDraw jest wyśmienitym narzędziem, jeśli chodzi o tworzenie projektów masowych, takich jak plakaty, czy billboardy reklamowe. Co bardziej wprawieni użytkownicy są w stanie przygotować zadziwiające i rzucające się w oczy plakaty. Początkujący użytkownicy może nie w takim samym stopniu, ale również mają pewne pole do popisu. W tej krótkiej lekcji tworzenia prostych, ale estetycznych plakatów, podłapiecie też kilka ciekawych funkcji programu CorelDraw.
Osobiście tworzenie plakatu rozpocząłbym np. od stworzenia swoistego rodzaju ramki, która stanie się dla nas podstawą do dalszej pracy. W tym celu przy pomocy podstawowego narzędzia Rectangle Tool tworzymy prostokąt, o proporcjach takich samych jak kartka papieru, natomiast z nieco mniejszymi wymiarami (np. ok. 80% wymiarów kartki A4).
Następnie w pasku menu wybieramy opcję Effects i wybieramy pozycję Artistic Media.
Po prawej stronie programu zostanie wyświetlona lista dostępnych „miksów” artystycznych, którym możemy poddać stworzony przez nas kształt, czyli w tym przypadku prostokąt. Wystarczy z długiej listy wybrać dowolny „miks” i kliknąć w niego dwukrotnie.
Jak widać, nasz prostokąt przybrał nietypowe dla siebie, ale za to znacznie ciekawsze, kształty (czy też wygląd). W naszym przypadku będzie to „miks” o kolorystyce niebieskiej.
W zupełnie podobny sposób postępujemy z okręgiem, który wstawiamy w lewym górnym rogu, jemu również nadając jeden z artystycznych „miksów” – u nas będzie to kolor czerwony.
Kolejnym etapem prac będzie naniesienie na plakat tekstu – w końcu to jest najistotniejszy jego element, gdyż informuje przechodniów o wydarzeniu, które pragniemy zareklamować. Warto przy tym pobawić się w teksty skośne, które tworzymy poprzez dwa pojedyncze i osobne (oddzielone przerwą 1-2 sekundową) kliknięcia w stworzony już tekst, tak aby otaczające je obramowanie było zaopatrzone w strzałki kierunkowe. Następnie, najeżdżając kursorem na narożnik obramowania, przechylamy go w dowolnym kierunku o dowolną wartość. W ten sposób nasz tekst jest znacznie ciekawszy, niż informacja pisana ciurkiem, nie zwracająca na siebie w ogóle najmniejszej uwagi. Warto też tekstom nadać różne wartości kolorystyczne (dokonujemy tego po prawej stronie okna programu w zakładce Object Properties), choć wiadomo, że i z tym nie należy przesadzać.
Na końcu warto też pomyśleć o jakimś tle. Z racji, iż nasz przykładowy plakat ma dotyczyć historii naszego kraju, a na dodatek pięknej historii Rzeczypospolitej Obojga Narodów, wstawimy w jego tle obraz przedstawiający króla polskiego. W tym celu wklejamy odpowiednie zdjęcie, a następnie „traktujemy” je narzędziem Interactive Transparency Tool, aby obrazek nie dominował kolorystyką nad resztą, zatracając w ten sposób przejrzystość całości plakatu. Po wybraniu wspomnianego narzędzia klikamy LPM poza kartką projektu i przeciągamy na drugą stronę kartki. W ten sposób nadajemy obrazkowi atrybut przejrzystości.
Teraz jeszcze tylko ustawimy obrazek jako tło, aby nie przysłaniał pozostałych obiektów plakatu, a czynimy to poprzez kliknięcie PPM na obrazku i wybranie opcji Order, a następnie To Back.
W tym momencie nasz plakat jest już właściwie gotowy, wystarczy go wydrukować w setkach kopii i biegnąć na miasto, aby czym prędzej porozwieszać go… oczywiście w miejscach do tego przeznaczonych.
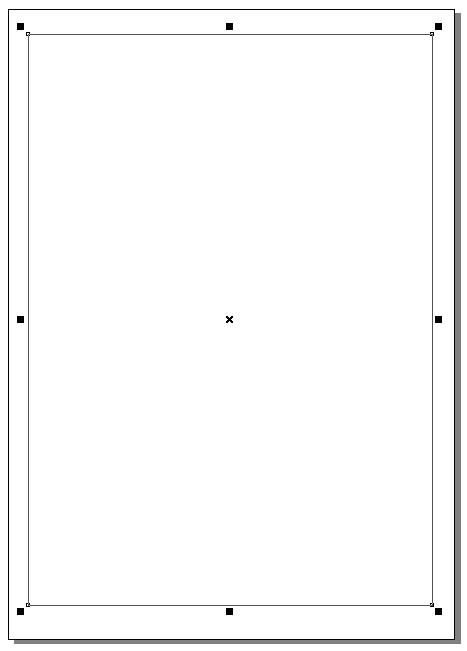

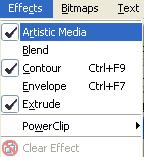



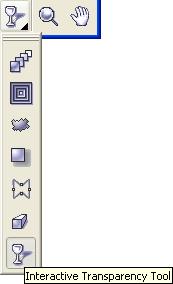


1 Komentarzy
Dzień Dobry,
Interesują mnie informacje czyli przygotowanie do druku zrobiony plakat w corelu. Jak już szukałam z innego źródła ma to być CMYK ok. 3 mm na spady (najlepiej zadzwonić do drukarni). Ale mi chodzi jak w plakacie wykorzystuję bit mapę to ona ma też być ustawiona na CMYK i w jakiej rozdzielczości? i tekst czy kolorystyka w projekcie jak nadaję kolor to kolorystyka ma być wszędzie wpisywana jako CMYK? i na końcu wszystko w krzywe co się da, że tak napiszę. Pozdrawiam
Marta