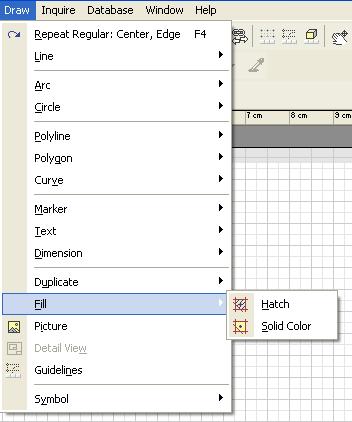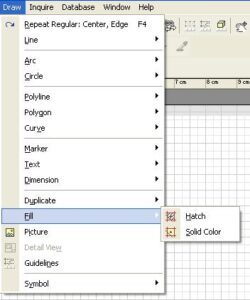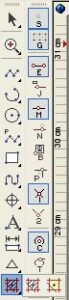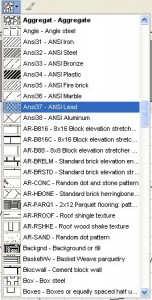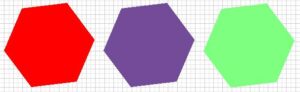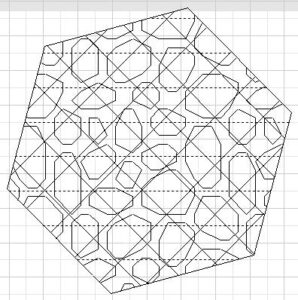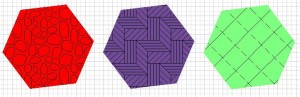Czasem w projekcie trzeba zaznaczyć, mocno wyróżnić jeden (bądź kilka) z jego elementów w celach estetycznych czy praktycznych. Najlepszym ze sposobów do tego zadania będzie oznaczenie go niestandardowym kolorem. Ale AutoSketch oferuje też nieco inne wypełnianie kształtów, niż tylko przy pomocy szerokiej palety barw.
Możliwość wypełniania kształtów uzyskujemy poprzez pasek menu, pod pozycją Draw i kolejno pozycją Fill (z ang. wypełnienie). Znajdują się tam dwie możliwości wypełniania kształtów, które kolejno omówię.
Drugie dojście do opcji wypełniania uzyskujemy przez pasek narzędzi podręcznych, przytrzymując LPM na trzynastej ikonie od góry w lewej kolumnie.
Pierwsza z opcji, czyli Hatch służy do wypełniania kształtów fakturą, np. kreskami, okręgami, plamami, siatką, symbolami itd. Po wybraniu tej opcji należy w polu Hatch (widocznym na górnym pasku narzędzi) wybrać najbardziej interesujące nas wypełnienie spośród całej gamy faktur.
Teraz pozostaje tylko kliknąć LPM na kształcie, który ma być niniejszą fakturą wypełniony, by zobaczyć efekt naszego działania. Warto jeszcze zwrócić uwagę na fakt, iż skalę faktury można zwiększać i zmniejszać, czyli ją zagęszczać i rozrzedzać, poprzez odpowiednie ustawienie wartości w polu Scale Factor.
Drugą opcją wypełniania kształtów jest Solid Color, czyli wypełnianie jednolitym kolorem, dostępnym z szerokiej palety barw. Jej „nakładanie” na kształt odbywa się w ten sam sposób co nakładanie faktury, tj. poprzez kliknięcie LPM na kształcie, który ma zostać przez program „pokolorowany”.
Warto również zauważyć, iż obydwie opcje wypełniania można ze sobą łączyć, a nawet zwielokrotniać. Kilkakrotnie wybierając fakturę przy pomocy opcji Hatch i kilkakrotnie nakładając ją na ten sam kształt, nie pozbywamy się poprzednio nałożonej warstwy, a jedynie dokładamy nową, tworząc w ten sposób specyficzną gamę kształtów. Liczba nałożonych warstw jest właściwie nieograniczona.
Nakładane faktury opcji Hatch możemy też łączyć z barwami opcji Solid Color. Kolejność ich nakładania nie ma właściwie znaczenia, najpierw możemy nałożyć kliknięciem LPM fakturę, a później kolor, bądź też na odwrót. W ten sposób można uzyskać na prawdę ciekawe efekty, zresztą nie tylko estetyczne, ale i przydatne w przypadku tworzenia różnej maści projektów. Można w ten sposób wyraźnie odznaczyć pewne elementy projektu, na które należy szczególnie zwrócić uwagę, bądź też są one mniej znaczące, stanowią jedynie tło dla całości naszego projektu.